The concept of Duration for a summary task in MS Project is simply the time between the start of the first task and the finish of the last task in the group. This is different to the "Work" which is the sum of the resource hours for all the tasks under the summary. This difference is fairly well understood.
However sometimes it is useful to be able to see the actual time spent on the activities under the summary, for instance the days spent on producing a document which has a long gap in the middle where nothing happens. This can help people understand the level of activity involved which could obscured by the period of time nothing happens.
The illustration below shows such a situation:
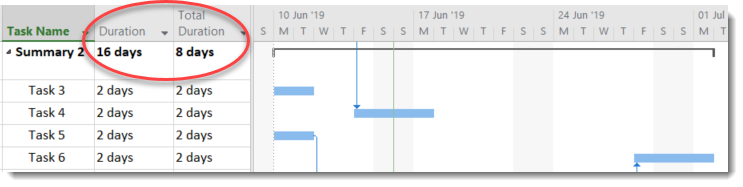
In this example the duration for Summary 2 is 16 days however there is an 8 day gap where nothing is happening on this set of tasks. This means that the actual duration of activity is only 8 days.
This new field of "Total Duration" is a simple custom calculation: [Duration] which is applied to one of the custom duration fields and then the summary formula is set to "Sum":
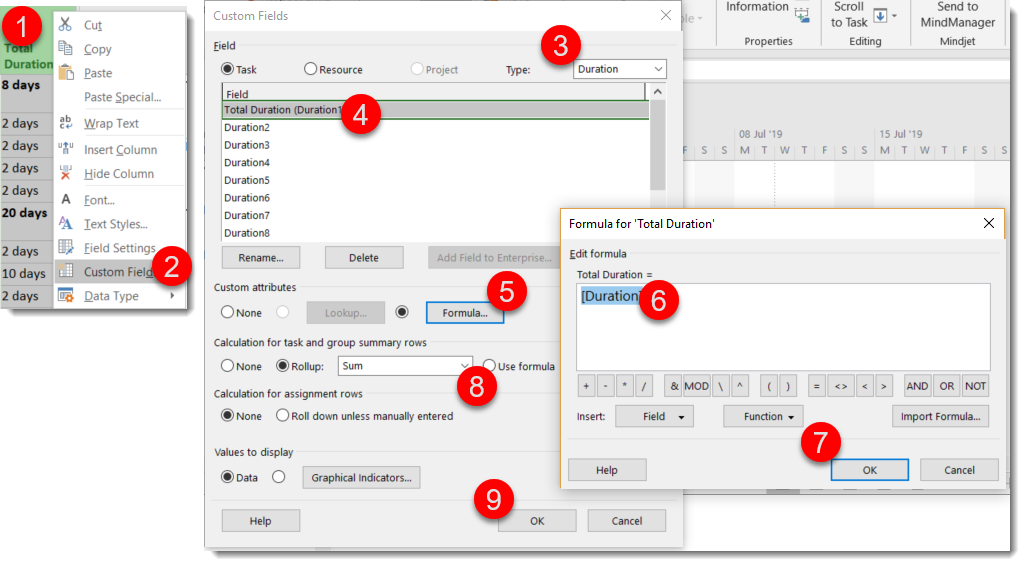
1. Right mouse on the column headings
2. Chose Custom Fields
3. Display the Duration fields
4. Rename to Total Duration
5. Chose Formula
6. Enter [Duration]
7. Click OK
8. Chose "Sum" for the the "Calculation for task and group summary rows"
9. Click OK