Starting and setting up SummaryPro
To start your trial you will need to:
- Extract the file from the zip and move them as required.
- Allow macros to run in Excel and trust macros signed by VisiPlan.
- Initiate the trial from Excel.
- Open the SummaryPro stencils in Visio.
- Ensure that Visio can run macros.
1. Extracting the files from the ZIP
- Right-click on the downloaded Zip file and use Extract All to unpack the zip file to a location of your choice.
- For each file right-mouse on it, choose properties and click the "unblock" checkbox. This is to tell Windows that you trust the file that has been downloaded from the Internet.
- Copy or move the file as shown below:
- The SummaryPro Excel and Visio file pair to your preferred location.
- The Visio stencils (SummaryPro Shapes.vss and SummaryPro.vss) to the folder where Visio stores stencils (usually My Shapes in your Documents folder
- Save a backup of the original Excel and Visio files for future use.
2. Allow macros to run in Excel
- Open Excel and click on File / Options / Trust Centre / Trust Center Settings / Macro settings and select "Disable VBA except digitally signed macros"
- Close Excel
- Open one of your SummaryPro Excel files; a warning will be displayed (below) to alert you that the workbook contains macros. This is normal.

Simply clicking on the “Enable content” button will enable the macros and SummaryPro can function however it is better to trust all content from VisiPlan so that this warning doesn’t interrupt your work in future. This also allows you to inspect the certificate to confirm that it is OK.
To trust content from VisiPan click on the File menu, then Info on the left-hand side and click on the “Enable content” button in the Security warning section and select “Advanced Options”.

This displays the “Security alert – Macros” dialogue in which you can confirm that the digital signature or code signing certificate is valid and issued by VisiPlan. You can see more details about the certificate if you click on “Show Signature Details”.

- Clicking on “Trust all documents from this publisher” and OK will allow the macros vital to SummaryPro to run.
3. Start the 21 day free SummaryPro trial
- When you have authorised macros to run in Excel the trial dialogue will open. If the dialogue doesn't open; close and re-open the SummaryPro Excel file.
- Select which type of licence you prefer if you decide to proceed with the purchase (Subscription or perpetual licence).
- Click on the "Request Trial Code" button, fill in the form and click "Request Now". A message saying that the code will be sent by email will appear and then Excel will close when you click OK.

- Check your email (including the Spam folder); it is possible that 2 identical messages will appear as we use two email routes to ensure your message gets to you. Copy the Activation code.
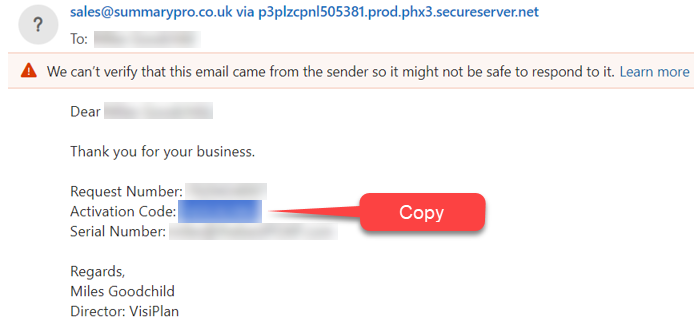
- Re-open the SummaryPro Excel file, click "Start Trial", paste in the activation code and click "Activate Now".
- Excel is now set up; your 21-day trial has started.
- Note that when you have tested SummaryPro and confirmed that it will make your life easier you also use this dialogue to either
- purchase a license or
- enter an existing license number as needed.
4. Open the stencils in Visio
Open the Visio SummaryPro file and
- Click on the "More Shapes" button on the left hand side, select "My Shapes" and then select "SummaryPro Shapes
- Do the same again to open "SummaryPro"
When the SummaryPro stencil opens, you may see a banner warning about Macros; follow the instructions below to accept VisiPlan as a trusted publisher.
5. Enabling Macros and trusting VisiPlan's SummaryPro macros
VisiPlan has signed the updating macro in Visio and should be trusted by clicking on the dialogue that appears the first time you open a SummaryPro Visio file.

If you need any help, spot anything that looks odd or would like to suggest something that SummaryPro should do, please get in touch at Support@SummaryPro.co.uk.